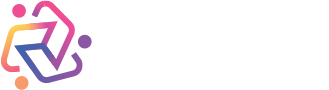
The homepage is where you can begin generating a note or a document. You can access the homepage anywhere on the website by clicking on the logo text.
The Documents tab will show you the options for each document type.
The My Clients tab will show each of your clients and the unassigned notes/documents you have created.
The Support tab will allow you to email our support for any questions or concerns.
The Pricing tab will allow you to upgrade or change the plan you have.
At the very right of the navigation bar, you can see your icon. If you click on it, a dropdown menu will appear.
The dropdown menu includes your Profile, Billing, your Organization, the Changelog, a download for the patient Consent Document, and a download for the BAA.
On your profile, you can view or change your information and add alternative emails.
The billing section allows you to upgrade or look at the existing subscription you have.
The My Organization page will show you your organization. If you have an Enterprise license, this is where you can add new members to your organization.
Note: Only Chrome browser telehealth applications can be recorded. Currently, recording on an external application outside of Chrome is unavailable.
Select Generate Note or Generate Document.
Select the Live Session option for your recording.
Select your microphone.
Check the box which says Use browser audio (For telehealth).
Select the Chrome Tab which has the meeting. You cannot capture audio by recording a Window or your Entire Screen.
At the bottom of the popup, be sure to toggle the “Also share tab audio” in order to record the session.
Record your session. Press Finish when you are done.
Allow desktop audio recording on telehealth application of choice. This will vary depending on which telehealth software you are using.
Clinical Notes AI will now pick up the audio in the selected tab for your Live Session.
Note: Only Chrome browser telehealth applications can be recorded. Currently, recording on an external application outside of Chrome is unavailable.
Select Generate Note or Generate Document.
Select the Live Session option for your recording.
Select your microphone.
Check the box which says Use browser audio (For telehealth).
Select the Chrome Tab which has the meeting. You cannot capture audio by recording a Window or your Entire Screen.
At the bottom of the popup, be sure to toggle the “Also share tab audio” in order to record the session.
Record your session. Press Finish when you are done.
Allow desktop audio recording on telehealth application of choice. This will vary depending on which telehealth software you are using.
Clinical Notes AI will now pick up the audio in the selected tab for your Live Session.
Select Generate Note or Generate Document.
Select which type of Note or Document you would like to generate.
You can either record a Live Session with your patient, record yourself dictating the session, or you can upload a recorded audio file.
Confirm your client's consent to use Clinical Notes AI.
Choose the audio input/microphone type.
You also have the option to record your computer’s audio. This is used to capture audio from telehealth meetings. If you select this option, you must select the Chrome Tab which has the meeting. You cannot capture audio by recording a Window or your Entire Screen. At the bottom of the popup, be sure to toggle the “Also share tab audio” in order to record the session.
Record your session. Press Finish when you are done.
On the homepage, select Generate Progress Note.
You can choose which kind of Progress Note you want to generate.
You can select between a Live Session or a Dictation.
Confirm your client's consent to use Clinical Notes AI.
Choose the audio input/microphone type.
Record your session. There will be an outline you can follow provided based on which note type you select. Press Finish when you are done.
Select the client you are constructing a document for. You can also enter a new unique name to create a new client.
Write the document title.
You have the option to add clinical context. This step is not required.
Select the Note Type and the additional information you would like to create. Each of these will be sectioned off in your generated note.
Press Confirm and Generate.
While your Progress Note is generating, you can generate additional documentation for the same session you recorded.
Once your note has finished generating, a purple check will appear next to the view button.
Once your note is generated, you have the option to edit and review it.
You can now save or export your note.
Select the Generate Note button on the homepage..
Select the Group Note option.
Choose between a Live Session or a Dictation.
Choose the audio input/microphone type.
Record the session or dictation. Press Finish once you are done.
Enter Client Names separated by commas. Example: (Ross, John, Sally)
If you like, you can add additional context.
Specify your note type in the required field.
Press “Confirm & Generate” to create your note.
Once your note is generated, you have the option to edit and review it.
You can now save or export your note.
Once you generate your note, you are able to edit each section.
You can email, copy, or delete any of the sections in your note.
As you scroll to the bottom of the page, you will have the option to save your note to your account.
Press Copy All to copy all sections of your note.
Email all will create an email containing all sections of your note.
Print / PDF Export will turn your note into a PDF, which you can then print.
Export to DOC will download your note as a Microsoft Word document.
Select the Generate Document button on the homepage.
Scroll down the Documents category of the note builder.
Choose which kind of document you would like to generate.
Select which Generation Type you want to use.
Confirm your client's consent to use Clinical Notes AI.
Choose the audio input/microphone type.
Record the session or dictation. Press Finish once you are done.
When building your document, give the AI as much context as possible.
Select the client you are constructing a document for. You can also enter a new unique name to create a new client.
Write the document title.
Press Confirm and Generate.
While the document is generating, you have the option to create additional documents.
Once your document has finished generating, a purple check will appear next to the view button.
Once your document is generated, you have the option to edit and review it.
You can now save or export your document.
Select Generate Note or Generate Document.
Select which kind of note or document you want to generate.
Select between a Live Session or a Dictation.
Confirm your client's consent to use Clinical Notes AI.
Choose the audio input/microphone type.
Record your session. There will be an outline you can follow provided based on which note type you select. Press Finish when you are done.
Select the client you are constructing a document for. You can also enter a new unique name to create a new client.
Write the document title.
Select the Note Type and the additional information you would like to create. Each of these will be sectioned off in your generated note.
Press Confirm and Generate.
While your Progress Note is generating, you can generate additional documentation for the same session you recorded. Each of these notes or documents will be generated at the same time.
Once each of your notes have finished generating, a purple check will appear next to their view buttons.
Click on your icon at the very top right of the Clinical Notes AI page.
Click on “My Organization”.
Press add member. Enter the email address of the member you wish to add.
Instruct the member to click on the invite they receive in their email.
Your member will not be associated with your organization
Transform your operational capabilities and achieve new heights in business efficiency with Clinical Notes AI
Our Enterprise Account Partnerships are where we thrive
You can expect next-level account management, a highly customized solution, and seamless adoption and integration. Let's talk.


